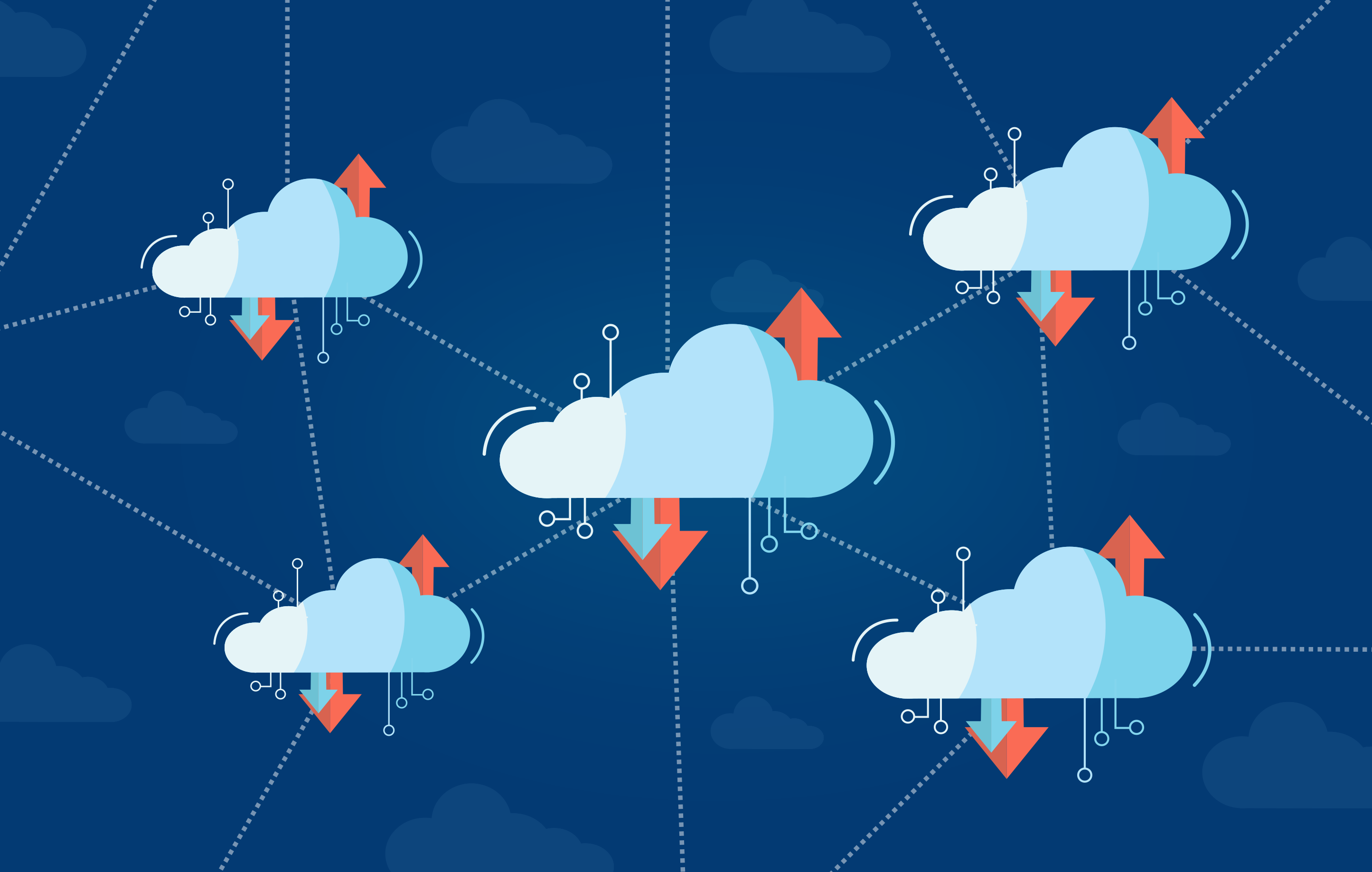Produkter
Disse producenters produkter og ydelser har vi et indgående kendskab til, ligesom vi har et tæt samarbejde med producenterne, så vi kan levere den bedste service til dig.
– Dette giver dig klare fordele hos dine kunder.
De nøje udvalgte producenter sikrer, at du får adgang til kvalitetsprodukter, førsteklasses rådgivning og dedikerede kontaktpersoner.